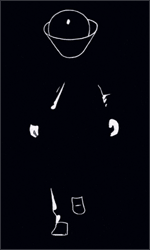Search the Community
Showing results for tags 'tutorial'.
-
1. Intrati aici click ,dupa click Support, apoi dati click pe My Account 2. Apoi intrati in Help me sign in to my account 3. Ca sa resetati contul faceti in felul urmator 3.1 My Steam Account was stollen and I need help recovering it 3.2 Change my password 3.3 Scrieti numele /mail-ul /numarul de telefon care l-a avut contul 3.4 Dupa click pe I no longer have access to my Steam Guard Mobile Authenticator 3.5 Dati click pe I no longer have access to this phone number si pe I no longer have access to this email address 3.6 4. Acum va va da de comletat un chestionar cu date care au fost pe cont email-ul pe care doriti sa fiti contactat emai-ul care era pe cont numarul de telefon metoda de plata (doar daca ati specificat paypal say paysafecards) CD key un joc activat prin cod sau plati trebuie sa faceti o poza cu unul din acestea si sa o puneti in Browse for a file Dupa dati send Daca nu aveti vrun CD-Key sau cod din efectuarea unei plati va va fi aproape inposibil sa dovediti ca acela a fost contul vostru.
- 1 reply
-
- 1
-

-
Titlu : Comenzi Anti Lag + Programe Optimizare PC Autor : - Descriere : hisound 0 (scade calitatea sunetului, folosește procesorul mai puțin, crește fps) cl_weather 0 (oprește ploaia, ninsoarea și altele, crește fps) r_decals 0 și mp_decals 0 (astea două sunt împreună, iar dacă le setezi așa n-o să mai vezi spray-urile, urmele de la gloanțe pe pereți, sângele pe pereți, crește fps) cl_shadows 0 (scoate umbrele, crește un pic fps) cl_corpsestay 0 (nu apar cadavrele pe jos, crește un pic fps) fps_max 101 și fps_modem 101 ( crește fps considerabil ) cl_crosshair_size "1" cl_dynamiccrosshair "0" snd_noextraupdate "1" (Ajută la performanța jocului) m_filter 0 (Crește fps) cl_uprate 2500 și rate 25000 ( de asemenea aceste comenzi cresc considerabil fps ) Acum dacă mai știți și voi altele lăsațile într-un comentariu. Eu le-am lăsat chiar cele care le-am găsit mai ok pentru toată lumea, deși sunt foarte multe astfel de setări, dar multe de pe internet sunt niște prostii și mai mare lag fac. Pentru optimizare PC vă sfătuiesc 4 pași simplii. 1. ANTIVIRUS Eu folosesc Nod32 cu licență de pe internet și mă ajută chiar foarte mult. Nu am nici o problemă cu el. Dacă zice ca nu mai e bună licența o schimbați și e și gratis. 2. Wise Care 365 Este un program care curăță junk-urile din PC, curăță regiștrii și optimizează funcționarea PC-ului. Aici aveți link: http://www.wiseclean...e-care-365.html Vă sugerez să intrați la System Cleaner și să faceți cele 4 chestii de acolo (Registry Cleaner, Common Cleaner, Advance Cleaner și System Slimming *eu am selectat toate de acolo*) , după intrați la System Tuneup și selectați toate alea de acolo și optimizați apoi tot acolo aveți Disk Defrag și după ce faceți și asta aveți mai jos Registry Defrag care necesită și un restart. La Startup Manager mai jos, selectați doar ce vreți să pornească deodată cu PC-ul (Nu debifați antivirusul). Puteți da doar un checkup și reglează el ce e de reglat (dar doar în mare. Asta o puteți face doar când e necesar. Vă anunță la notificări acolo jos când trebuie) 3. Wise Memory Optimizer Tot din gama Wise aveți Wise Memory Optimizer (îl instalați din interfața de la Wise Care 365, doar dați click pe el din dreapta cum intrați în program și se instaleaza. Optimizează memoria și chiar văd rezultate. Cum merge mai greu dau o optimizare și merge excelent. Chiar vă sugerez să îl aveți și pe acesta 4. Auslogisc Internet Optimizer Aici aveți link: http://www.downloadc...rnet_optimizer Setați viteza de internet pe care o aveți și de aici în colo face el toată treaba. Optimizează conexiunea la internet și pe mine, din nou, mă ajută. Dacă nu m-ar ajuta nu vă mai spuneam de el. Repet din nou dacă știți și alte metode de optimizare puteți să le dați mai jos. Sper că v-am ajutat cu acestea. Imagini / Video : -
-
Maybe that computer viruses are different from one another, but all in large, causing the same symptoms Windows. If you feel that at least one of the following symptoms are more prominent in your computer, it's time to worry about: The computer goes much slower than usual Your computer is not responding or crashes frequently The computer restarts frequently alone The computer restarts and then suddenly starts running more slowly Computer applications do not work correctly Hard drives, thumb drives or drivers are no longer accessible The printer is not printing properly View error messages and long neobijnuite Menus and applications gets some strange dimensions
-
True Crypt program will be used. 1 Start the TrueCrypt and give click on the created volumes. 2 Choose a file container and then create standard TrueCrypt volume. 3 Choose a location on the HDD where it will create a "folderu" Crypt. 4 Choose encryption, size and will put password. 5 Pt files greater than 4GB choose and give large file format. 6 To open the encrypted file choose a letter and click on select file. 7 Give mount and channeled password. 8 Crypt file will appear in My Computer as a HD. You'll find the files you want. "Folderu encrypted" writable CD / DVD's and access can be made only with TrueCrypt and obviously you have to know the password.
-
Titlu : Instalare masterserver Autor : Pri Descriere : In acest tutorial va voi arata cum sa instalati un masterserver (lista de internet din cs 1.6) in clientul vostru cs. Pasul 1 : Descarcati masterserverul de aici :http://www.mediafire.com/file/eoel611u0vc6gnh/master.rar Pasul 2 :Dezarhivti si incepeti sa copiati fisierele in : - 1.In folderul Program files/Counter strike/config - 2.In folderul Program files/Counter strike/platform/config (sau in ce locatie aveti voi instalat clientul cs) Imagini / Video :
-
Problema supraincalzirii laptopurilor si a calculatoarelor traditionale, este specifica perioadelor calde ale anului, cand temperatura din interiorul camerei sau a biroului in care se lucreaza, creste foarte mult. In mod firesc, un laptop sau un calculator au nevoie de un climat optim, fara caldura prea mare si o umiditate moderata pentru a putea opera in parametrii normali. Una dintre principalele componente ale unui calculator este procesorul. CPU. Acesta are nevoie de racire constanta si eficienta pe toata perioada cat PC este deschis, iar racirea in majoritatea cazurilor se face prin intermediul ventilatoarelor specifice. Cooler. Cauzele si rezolvarea supraincalzirii procesorului (CPU) unui PC sau laptop Cauza principala este incapacitatea ventilatoarelor de raci procesorul. Cu cat calculatorul este mai performant si are un procesor mai puternic, cu atat acesta va avea nevoie de un sistem de racire mai eficient. Este de mentionat si faptul ca atunci cand folosim aplicatii de grafica, editare video, rulam jocuri sau alte aplicatii complexe, CPU devine mai solicitat si automat temperatura creste. In camere si birourile in care temperatura ambientala creste si nu exista un aer conditionat, ne putem astepta ca laptop sau calculatorul sa se supraincalzeasca si sa-si dea restarturi sau sa se opreasca subit. Restartul sau oprierea subita din cauza caldurii mari a procesorului reprezinta o masura de protectie pentru ca acestea sa nu ia foc. Nivelul maxim admis al temperaturii procesorului este setat in BIOS, iar acesta difera de la un sistem la altul. Sunt sisteme care se opresc atunci cand temperatura CPU ajunge la 70 de grade Celsius, iar altele suporta si pana la 90-100 grade Celsius. Pentru a verifica valoarea temperaturii procesorului (CPU), exista un program specific foarte efecient pe toate sistemele de operare Windows, de la Windows XP pana la Windows 10. Gasiti aici programul pentru download. Daca intampinati acesta problema a supraincalzirii procesorului, rezolvarea este foarte simpla. In cazul calculatoarelor care permit montarea de ventilatoare suplimantare pe carcasa, va fi nevoie sa faceti un upgrade cu un cooler FAN CPU. Acesta se monteaza pe partea interioara a carcasei calculatorului, in dreptul cooler-ului principal care este situat deasupra procesorului. Rolul FAN CPU este acela de racire a aerului ce urmeaza a fi preluat si racit din nou de catre cooler-ul principal. O metoda la fel de eficienta este sa renuntati pe perioada verii la o parte laterala din carcasa si sa indreptati in acea directie un ventilator de camera. Aveti in vedere si o curatare de praf, par, scame si alte impuritati care se pot aduna pe ventilatorul principal sau pe fantele prin care aerul intra in carcasa. Acestea pot reduce viteza de rotatie si implicit duc la supraincalzirea calculatorului. Pentru cei care au animale de companie cu par (pisici, caini), este recomandata o curatare a ventilatoarelor la 2-3 luni. In special in perioada de naparlire a acestora, cand in casa se aduna foarte mult par. In cazul laptop-urilor, in special al celor de aluminiu, solutia este sa folositi un stand cu ventilatoare cat mai eficiente. Cooler-Stand. Bineinteles, si in cazul acestora se recomanda curatarea cu atentie a ventilatorului intern si fantelor prin care aerul patrunde in carcasa. In cazul device-urilor Apple: MacBook, MacBook Pro si MacBook Air, care nu au fante pe carcasa, trebuie sa stiti ca racirea se va face la nivelul intregii carcase. Asadar, aici va fi nevoie de un stand-cooler foarte eficient. Ventilatorul din interiorul carcasei de aluminiu, trage aerul care intra la nivelul tastaturii. Sursa [stealth] + Testari pe calculatorul personal.
-
jackpot.csgohill.com ! nu ai nevoie de cod aici se baga iteme peste 0,01E csgosick.com ! nu este nevoie de cod se baga un item peste 0,30E drakemoon .com code bonus99 csgobooth .com code bonus99 skinprofit .net code 53a02f4dac csgopolygon .com code bonus99 csgosh .com code bonus99 csgozerospin .com code bonus99 csgoking .com code WBq8PLEmRc easy .gl code euwpwu csgochance .com code bonus99 csgonova .com code w5anl skinspeed .com code bonus99 csgodog .com code zBEMQH csgolabz .com code bonus99 csgofast .com code 45174S csgostrong .com code bonus99 skinup .gg code bonus99 rewards .gg code MyStErY-DoGg O sa mai revin cu cate un edit cu altele noi
-
Steam Powers este un website unde prin indeplinirea anumitor task-uri ( complete offers, create giveways, refferal users, share-uri etc. ) castigi puncte, puncte care le poti da la schimbi pe keyuri care se pot activa pe platforma STEAM. Un fel de TremorGames, insa jocurile sunt mai accesibile. Tot odata, puteti comanda si Steam Wallet Card in valoare de 20 euro sau 50 euro, chiar si iteme pentru CSGO, DOTA si TF2. Itemele se pot lua de pe platforma lor sau direct de pe platforma STEAM, tot prin intermediul punctelor si evident pretul lor difera in functie de skinuri. Steam Powers for Android Trenor Games Cum aduni Coins? Complete High Paying Offers (Link) Play Achievement Games (Link) Watch Videos(Link) Refer Friends(Link) Log in daily(Link) Trade in TF2 Items For Tremor Coins(Link) Trade in Steam Trading Cards(Link) Inainte de a putea schimba Trading Cards ori Iteme TF2/CSGO/Dota2 pentru Coins trebuie sa fi cumparat cel putin 1 item din categoriile PC Games, TF2 Items, Dota Items, Trading Cards, Gift Cards, Bitcoin din Coins castigate. Tremor Steam Bots TremorXCards - schimb de Trading Cards + emoticons. | Trading cards : Link, Emoticons : Link TremorXTF2 - pentru schimb de iteme TF2. | Iteme acceptate + valoarea in Coins: Link TremorXCSGO - pentru schimb de iteme CSGO. | Iteme acceptate + valoarea in Coins: Link TremorXDota2 - pentru schimb de iteme DOTA2. | Iteme acceptate + valoarea in Coins: Link Games & Achievements - probabil cea mai usoara cale de a castiga Coins este sa indeplinesti Big Time download for Android Big Time for IOS Beneficii / Rewards : Aplicatia are propriile jocuri Bani se fac mai rapid ( eu in 2 luni am faut 6.10$ ) Poti retrage bani sub forma unui PayPal Card Cum incepi: Conectati-va utilizand contul de facebook. Introduceti codul: TFTP1 In acest moment esti inregistrat, primind un bonus de bun venit de 2500 de tichete Puteti incepe sa descarcati aplicatii / invitati prieteni, avand propriul cod la dispozitie. Whaff Download For Android Beneficii / Rewards : Esti rasplatit pentru a descarca aplicatii. (Ex: Castle Clash , Clash of Kings etc.) Esti rasplatit pentru rularea acestor aplicatii. Esti rasplatit daca vei pastra aplicatiile instalate, dupa primii doi pasi. Esti rasplatit in momentul cand iti inviti prietenii (0,30$ per membru inscris) Poti retrage banii pe Paypal ori prin GiftCards (Amazon Gift Card, Facebook Gift Card, PlayStation Gift Card, Google Play Gift Card, Xbox Gift Card and Steam Gift Card) Cum incepi: Conectati-va utilizand contul de facebook. Introduceti codul: BH53223 In acest moment esti inregistrat, primind un bonus de bun venit de 0,30$. Puteti incepe sa descarcati aplicatii / invitati prieteni, avand propriul cod la dispozitie.
-
Salutare dupa cum scrie si in titlu va voi lasa niste site-uri cu Giveaways-uri (tombole de jocuri) si va voi spune cum sa le luati I. DLH.net Va logati cu Facebook-ul sau va faceti cont pe sit pt a lua key-urile Dupa ce va-ti facut cont dati pe numele contului si veti da pe Steam Keys ,dupa trebuie doar sa dati Like la pagine cu jocul respectiv Se vor actualiza aproape zilnic si daca aveti noroc va poate da un joc chiar fain II. Reddit.com Aici nu este necesar sa va faceti cont ( numai daca doriti voi ) doar ca majoritatea Giveaways-urilor st pe Glem.io si aici trebuie sa aveti cont de urmatoarele 1. Steam (la contul de steam trebuie sa aveti un cont in care ati cheltuit cel putin 5$. Va va merge o vreme si dupa nu mai puteri accesa Giveways-urile ) Click 2. Facebook Click 3. Soundcloud Click 4. Imstagram Click 6. Twitter Click 7. Glem Click Daca vreti sa vedeti toate competitiile de pe Gleam intra AICI III. GrabTheGames (tot la fel ca Reddit) IV. Indie Gala la Indie Gala trebuie sa dati Clain Free Copy iar jocul il veti primi in Libraria contului V. FreeSteamKeys este la fel ca Reddit....este un site unde va arata toate Giveaweys-urile de pe tot internetul. O sa mai revin cu cate un edit cand mai dau de cate un site de genul .
-
Erorile Blue Screen (BSoD) sau “erorile cu ecran albastru” sunt specifice sistemelor de operare Microsoft Windows si acestea pot aparea din mai multe cauze. In majoritatea situatiilor, mesajul erorilor Blue Screen indica probleme ale unor fisiere de sistem cu extensiile .sys sau .dll, insa ele pot aparea si ca “memory dump“, fara a fi indicat un fisier anume ci doar un cod de eroare. RSDNE.sys – Mesaje de Eroare cu Ecran Albastru pe Windows In cazul Blue Screen of Death generat de fisierul RSDNE.sys, mesajele de eroare pe sistemele de operare Windows XP, Windows Vista, Windows 7, Windows 8, Windows 8.1 si Windows 10 sunt de forma: “A problem has been detected and Windows has been shut down to prevent damage to your computer. The problem seems to be caused by the following file: RSDNE.sys.” “ Your PC ran into a problem and needs to restart. We’re just collecting some info, and then we’ll restart for you. If you would like to know more, you can search online later for this error: RSDNE.sys.” “STOP 0x0000000A: IRQL_NOT_LESS_EQUAL – RSDNE.sys” “STOP 0x0000001E: KMODE_EXCEPTION_NOT_HANDLED – RSDNE.sys” “STOP 0×00000050: PAGE_FAULT_IN_NONPAGED_AREA – RSDNE.sys” Ce este fisierul RSDNE.sys? RSDNE.sys este un fisier asociat SAFEsuite, dezvoltat de Internet Security Systems, Inc pentru sistemele de operare Microsoft Windows. Cauzele Erorilor Blue Screen generate de RSDNE.sys Erorile date de fisierul RSDNE.sys apar in majoritatea situatiilor din cauza unor probleme software sau hardware, la pornirea sau la orpirea Windows, la instalarea sau la lansarea unui software pe calculator. Au fost totusi si cazuri izolate cand erorile BSoD au pronit de la incompatibilitate de drivere, versiuni inadecvate de firmware sau coruperea fisierului din cauza infectarii cu virusi sua malware. Incorrectly configured, old, or corrupted SAFEsuite device drivers. (very common) Corruption in Windows registry from a recent RSDNE.sys-related software change (install or uninstall). Virus or malware infection that has corrupted the RSDNE.sys file or related SAFEsuite program files. Hardware conflict after installing new Internet Security Systems, Inc. hardware, or hardware related to RSDNE.sys. Damaged or removed system files after you’ve installed software or drivers related to SAFEsuite. RSDNE.sys blue screen caused by a damaged hard disk. RSDNE.sys STOP error due to memory (RAM) corruption. Rezolvarea erorilor Blue Screen generate de RSDNE.sys Asa cum cauzele erorii pot sa difere de la utilizator la utilizator, si rezolvarea nu este aceeasi pentru toate scenariile. Intotdeauna, inainte de va pune intrebarea “De ce apare eroare cu ecran albastru pe Windows?” verificati sa nu aveti un device extern conectat prin USB. Au fost multe situatiile cand un conflict hardware a dus la erori Blue Screen subite. Daca nu aveti conectat device extern iar eroarea tot persista parcurgeti urmatorii pasi pentru a va repara singuri calculatorul / sistemul de operare. Variante de rezolvare a erorilor Blue Screen Faceti un upgrade tutror driverelor de pe sistemul de operare Windows Utilizati Windows System Restore pentru a reveni la setarile dinaintea aparitiei erorii Blue Screen. Dezinstalati toate programele recente / update-uri asociate cu SAFEsuite / RSDNE.sys Testati memoria RAM pentru a verifica sa nu fie corupta Testati integritatea si buna functionare in parametrii optimi ai hard-disk-ului. Scanati toate fisierele de sistem cu un software anti-malware. In proportie de peste 99%, unul dintre punctele enumerate mai sus va va ajuta sa scapati de neplacutele erori cu ecran albastru de pe Windows. Sursa Stealth Multumiri colegilor de la RunDLL Italy pentru testarile efectuate pentru acest tutorial.
-
Apple ofera spre download si instalare (via Settings > General > Software Update) cea mai recenta versiune finala de iOS, tuturor utilizatorilor, fara a fi nevoie ca acestia sa faca vreo setare speciala sau sa descarce alt software aditional. Versiunea finala a iOS, care este disponibila tutror utlizatorilor, nu inseamna ca este si cea mai noua. Este cea mai noua versiune finala de iOS, insa Apple dezvolta in permanenta noile versiuni care vor fi instalate pe toate device-urile. Dezvolta atat interfata grafica (UI – User Interface) cat si aplicatiile incorporate, noi functii si optiuni. Utilizatorii care doresc sa vada si sa testeze noul sistem de operare iOS inainte ca acesta sa se lanseze in varianta finala, pot instala pe iPhone, iPad sau iPod Touch versiunile beta puse la dispozitie de Apple prin programul “Apple Beta Software Program“. Pentru a face acest lucru, intai de toate trebuie sa inroleze device-ul (iPhone, iPad sau iPod Touch) in progamul beta. Enroll iPhone or iPad in Apple Beta Software Program (Beta Software) Inainte de va inrola device-ul in Apple Beta Software Program, va recomandam cu tarie sa faceti un full backup via iTunes, inainte de a urma tutorialul de mai jos. Accesati pagina Beta Apple si va autentificati cu Apple ID. Instalati profilul pentru ca device-ul sa accepte versiuni Beta ale iOS. Dupa instalarea profilului, device-ul va cere sa se restarteze. Dupa restart, mergeti in Settings > General > Software Update, pentru a primi cea mai recenta varianta beta a iOS. Urmati pasii de download si instalare pentru update-ul de iOS Beta. In prezent, cea mai recenta versiune Beta de iOS, este iOS 9.3 Public Beta 3. Tineti de cont de faptul ca la orice versiune de software care se afla in stadiul de dezvoltare “beta” este posibil sa apara erori, probleme de functionalitate sau chiar pierderi de date (mail-uri, poze, documente, etc). Sursa [Stealth]
-
Vi si nano sunt editoare text pentru Linux. Fie ca vorbim de Ubuntu sau de RedHat, CentOS, aceste editoare sunt vitale cand vine vorba sa modificam un script, un crontab sau oricare alt fisier prezent pe sistemul de operare Linux. Vi si nano sunt un fel de Notepad pentru Linux, cu diferenta ca ele nu au o interfata grafica. Se deschid direct prin linie de comanda si se editeaza cu ajutorul lor in terminal / consola sau autentificati pe Linux printr-un client cu suport SSH, gen Putty sau OS X Terminal. Pentru multi utilizatori, Vi este ceva mai complicat, avand un set de comenzi de editare care se bazeaza mai multe pe tastarea efectiva a comenzilor decat pe shortcut-uri, asa cum este la nano. De extemplu, daca dorim sa inchidem un fisier deschis cu “vi”, trebuie sa tastam comanda: “:quit!” sau mai scurt “:q!“, in timp ce la “nano” este de ajuns combinatia de taste “Ctrl+X”. Din acest punct de vedere, nano este ceva mai apropiat de Windows si de interfata OS X. Daca aveti instalat un sistem de operare Linux, pe care este setat “vi” text editor default, atunci va trebui sa urmati cativa pasi pentru a schimba editorul text deault din “vi” in “nano”. Cum schimbam text editorul default “vi” in “nano” pe CentOS In primul rand asigurati-va ca aveti editorul “nano” instalat pe sistem. Va autentificati pe sistem si in terminal executati comanda: yum install nano Daca este deja instalat o sa primiti la final mesajul ca ultima versiune este deja instalata pe sistemul dvs. Ex. Package nano-2.0.9-7.el6.x86_64 already installed and latest version / Nothing to do Dupa ce a fost instalat “nano”, folositi acest program pentru a edita fisierul: “/etc/bashrc” nano /etc/bashrc In fisierul /etc/bashrc adaugati la final linia “export EDITOR=”nano”” export EDITOR=”nano” Ctrl + X (y) si salvati modificarile. Va delogati de pe sistem si va logati inapoi pentru a testa daca editorul text default a fost schimbat. Acest tutorial este util in special pentru comenzile de editare care executa fara a specifica ce editor se va folosi pentru fisierul respectiv. Cel mai bun exemplu este editarea crontab-urilor, care se face prin comanda: crontab -e. Executand aceasta comanda, se va deschide fisierul cron job-urilor in editorul setat default pe sistem. In scenariul in care editorul vi este setat default pe sistem si nu doriti sa-l schimbati, insa fisierul crontab doriti sa-l deschideti cu nano, atunci executati in terminal urmatoarea comanda: env EDITOR=nano crontab -e Fiserul crontab se va deschide automat si va putea fi editat cu nano pentru sesiunea curenta. [sursa Stealth]
-
Pentru utilizatorii de OS X (MacBook Pro, MacBook Air) spatiul pe hard disk este de multe ori o problema. Noile generatii de MacBook vin cu hard-disk SSD de 128 GB, 256 GB si 500 GB pentru cine isi permite. Intre doua MacBook identice ca sistem dar cu diferenta de stocare de la 128 la 256 GB, pretul poate fi si de cateva sute de euro. Apple se bazeaza mult pe instalarea aplicatiilor pe SSD, iar datele personale sa fie stocate in cloud, pe hard disk-uri externe sau network storages. Daca nu intentionam sa facem un upgrade sau sa investim bani in hard direve-uri externe si abonamente la cloud-uri, este bine sa avem un management cat mai bun al datelor stocate pe hard disk-ul Mac-ului. Cea mai la indemana metoda de a pastra spatiu liber pe hard drive, este sa scapam de datele care nu ne sunt de folos. Datele / fisirele de care ne putem lipsi in primul rand, sunt cache-urile. Sistemele de operare OS X pastreaza trei tipuri de fisiere cache. System Cache (cache-ul facut de componente ale sistemului de operare OS X), User Cache si Browser Cache. In pasii urmatori o sa va aratam cum puteti sterge aceste fisiere de pe hard disk pentru a reduce spatiul ocupat. Delete Log Files si Temporary Files in OS X – System Cache, Browser Cache si User Cache Fisierele “cache” sunt fisiere create in special de aplicatii si de sistemul de operare. Cand o aplicatia este lansata, aceasta isi salveaza pe o zona a hard drive-ului fisiere care sa o ajute la o lansare viitoare si sa-i mareasca viteza de executie. Tot in acelasi fel sunt si browser cache-urile. Atunci cand accesam un site, parte a continutului sau se va descarca in calculator sub forma de cache. Astfel ca la o accesare viitoare a acelui site, acesta se va incarca mult mai repede, pentru ca unele fisiere care il compun vor veni direct de pe hard disk. Nu de putine ori s-a intamplat ca cache-urile unei aplicatii sa fie corupte iar aplicatia sa dea erori in momentul lansarii sau executarii unei anumite comnezi. Acesta este un alt motiv pentru care este recomandat ca periodic sa stergem aceste fisiere. Haideti sa vedem cum stergem cache pe OS X fara a fi nevoie sa cumparam si sa instalam vreun software. Ne folosim de Finder pentru a ajunge la folder-ul in care sunt stocate pe hard drive System Cache, User Cache si Browser Cache. In bara de meniu a Finder mergem la “Go“, apoi la “Go to Folder…”. Puteti folsi in Finder si keyboard shortcut-ul Shift+Command+G. In caseta care se deschide tastam calea (path) folder-ului cache. ~/Library/Caches si apasam Go sau Enter. In folder-ul Cache selectam tot continutul prin comanda Command+A si apoi tragem fisierle in folder-ul Trash. Puteti desigur apasa tasta “Back / Delete” pentru a le muta direct in Trash, este o idee buna ca inainte sa le stergeti sa va asigurati un backup la ele pe un DVD sau un memory stick. Goliti continutul folder-ului Trash. Finder menu > Empty Trash. In cazul nostru, volumul folder-ului Cache a fost cu putin peste 1 GB, insa vorbim de un sistem OS X El Capitan instalat de douar doua saptamani si pe care nu s-a lucrat efectiv foarte mult timp. Odata cu trecerea timpului, acest folder isi mareste volumul si spatiul ocupat pe hard disk va fi tot mai mare. Pana la urma, pentru un SSD de 128 GB capacitate maxima, 1 GB deja inseamna destul de mult. Pe langa aceasta metoda puteti cauta in Apple App Store aplicatii HDD Cleaner care va ajute sa stergeti mai usor atat cache-urile sistemului de operare cat si al aplicatiilor, browserelor instalate pe OS X. [sursa Stealth]
-
La instalarea sistemului de operare Windows XP, Windows 7, Windows 8, Windows 8.1 sau Windows 10, fiecare PC / calculator primeste un nume. Computer Name. In cazul PC-urilor cu sisteme de operare Windows 10, numele este de forma “Desktop-75svCds” de exemplu. Aceste nume pot fi date fie in mod implict la instalarea sistemului operare, fie de utilizator in timpul inregistrarii. Numele calculatorului trebuie sa ne ajute sa identificam calculatorul in reteaua (LAN) si sa fie unic. Daca la instalare ati ales un nume pe care doriti sa-l schimbati sau vreti sa schimbati numele dat in mod implicit la instalarea sistemului de operare Windows 10, puteti face acest lucru urmand cativa pasi simplii. Cum putem schimba numele calculatorului (PC) cu Windows 10 Deschidem panoul Settings al Windows 10 si mergem la “System“. Prima optiune de imaginea de mai jos. In “System” mergem la ultima optiune a meniului din partea stanga. About. Apoi la optiunea “Rename PC“. Dupa ce faceti click pe butonul ‘Rename PC”, introduceti numele pe care doriti sa-l puneti PC-ului, apoi click pe “Next”. Aveti in vedere faptul ca numele PC-ului poate sa contina caractere de la A la Z scrise cu litere mici sau majuscule, numere de la 0 la 9 si caracterul cratima (-). Numele PC-ului nu poate sa contina alte caractere speciale (de ex: !@#$%^&) sau spatii. Restart pentru ca numele ales de dvs. sa fie inregistrat pe sistem. Dupa restartare se va schimba numele sistemului de operare, iar acesta va fi putea fi identificat in LAN (reteaua locala) cu noul nume.
-
Salutare, Cum zice si titlul topicului sunt niste setari care te ajuta sa vezi sangele, gloantele si tatuajele prin pereti! Setarile sunt: Code: gl_polyoffset "40000" r_decals "500" mp_decals "500" gl_playermip "0.7" gl_picmip "1" ________________________________________________ ===(*DEFAULTS*)=== gl_polyoffset "0.8" r_decals "300" mp_decals "300" gl_playermip "0" gl_picmip "0" Aceste setari trebuiesc scrie in userconfig.cfg sau in alt config daca ai, daca nu folosesti deloc le scrii in consola cand intrii in cs. In joc scrieti exec userconfig.cfg sau configul in care le-ati pus. ATENTIE NU SCRIETI SETARILE IN TIMP CE SUNTETI PE UN SERVER PENTRU CA NU VOR AVEA EFECT!->TREBUIE SCRISE INAINTE SA INTRATI PE UN SERVER!
-
Am promis mai demult unui membru din comunitate ca o sa postez acest tutorial. Dar am tot uitat... Bun, sa incepem. Asa incep eu sa fac un schimb. Adica dau click pe numele meu > Activitate > Oferte de schimb. Un schimb se poate incepe si daca intrati in Inventar > Oferte de Schimb . Dupa ajungeti la o pagina ca in poza de mai sus. Dati click pe "Oferta noua de schimb". Odata ce ati dat click pe "Oferta noua de schimb", apare lista de prieteni, de unde selectati cu cine vreti sa faceti schimbul. Daca va apare o fereastra ca in poza inseamna ca puteti face schimbul. Aceasta fereastra poate sa apara sub forma de Eroare, daca tu sau prietenul tau ati schimbat unele date la cont (e-mail , parola). Dupa cum vedeti eu am mutat un background din inventarul meu pentru al da la schimb sau cadou. Daca schimbul vostru arata ca si al meu, cand vreti sa bifati patratelul "Apasa aici pentru a confirma continutul schimbului", o sa fiti intrebati daca oferiti acel item ca si cadou. Daca vrei sa faci un schimb, de exemplu : O carte de schimb pe alta Carte de schimb. Da-i click unde scrie Inventarul lui si selectezi ce carte de schimb vrei. Oferta de schimb se termina cand apasati pe "Fa o Oferta". Pentru a face schimb, prietenui tau va trebui sa fie deacord cu schimbul si sa il accepte. Asta apare dupa ce schimbul a fost acceptat. Sper ca o sa va ajute acest tutorial !
-
Cand vine vorba de vizionarea fisierelor .ai (Adobe Illustrator) si .psd (Adobe Photoshop) in folderele in care sunt stocate, utilizatorii de OS X au un mare avantaj in fata celor de Windows. Pe OS X, previzualizarea in pictograma a fisierelor .AI (Adobe Illustrator) si .PSD se face nativ, fara a fi nevoie de a instala vreo aplicatie. Este disponibila atat previzualizarea in thumbnail (pictograma mica) in Finder, cat si in modul preview file, prin selectarea fisierului .ai si apasarea tastei Space. Thumbnail .AI in Finder. Preview .AI in Finder. Ca solutie de previzualizare rapida fara a fi nevoie sa deschidem Adobe Illustrator sau Photoshop pentru fiecare fisier, aceasta este cea mai simpla. Problema apare cand avem mai multe fisiere .ai intr-un folder sau dorim sa le facem o sortare pe categorii. Pentru acest lucru, ideal ar fi sa folosim Adobe Bridge sau si mai simplu, cu un consum mai mic de resurse de sistem, este sa stocam fisierele .ai si .psd in aplicatia Photos a OS X. Photos ne permite sa importam si sa indexam rapid fisierele .aisi .psd, iar apoi sa le sortam pe categorii sau sa le exportam in format .JPG, pastrand numele fisierului .AI. Cum putem importa, stoca, organiza si face conversie fisierelor .AI sau .PSD folosind aplicatia Photos pe OS X El Capitan Aplicatia Photos este o altrnativa buna pentru Adobe Bridge si o solutie de stocare a fisierelor .AI intr-un mod organizat. Nu il ultimul rand este si o solutie de conversie simultana a mai multor fisiere .AI in .JPG. Cerinte obligatorii. Sistem de operare OS X cu aplicatia Photos. OS X Yosemite sau mai nou. Fisiere .AI si / sau .PSD Procedam in felul urmator: Creem o noua librarie pentru aplicatia Photos. (Inchideti aplicatia Photos, tineti apasata tasta “Options / Alt” si faceti click pe pictograma aplicatiei pentru a o redeschide. Nu dati drumul tastei “Options” pana nu apare caseta “Choose Library“. Create New… Aveti grija ca noua librarie sa nu fie setata ca “System Photo Library“. (Mergeti in bara de sus, Photos > Preferences pentru a verifica acest lucru) Importati fisierele .ai sau .psd in aplicatia Photos. Drag & Drop este cel mai simplu sau Files > Import. Odata ce s-a terminat importul fisierelor, le putem vizualiza si organiza in aplicatia Photos ca pe oricare alte poze normale importate de pe iPhone sau Camera Foto. Din aplicatia Photos avem doua optiuni de export. Exportul normal, care va face conversie fisierelor .ai si .psd in .jpg si “Export Unmodified Original” care ca exporta fisierul fara sa-i modifice formatul. Suntem de parere ca folosirea aplicatiei Photos pentru conversia si organizare a fisierelor tipice pentru Adobe Photoshop si Illustrator este o solutie mult mai rapida si cu un consum mult mai mic de resurse decat folosirea aplicatiei dedicate Adobe Bridge. [sursa Stealth]
-
Intr-un tutorial postat chiar ieri aratam cum se pot scrie date pe un hard-disk, memorie USB sau card de memorie al carui volum este formatat in sistem NTFS. NTFS (New Technology File System) este un sistem de fisiere dezvoltat de Microsoft pentru sistemele proprii. In mod normal, sistemele Mac OS X pot sa citeasca date de pe drive-uri NTFS insa nu pot sa scrie. De exemplu, daca conectam un hard-disk extern, un memory stick sau oricare alt suport de date in sistem NTFS la un Mac, putem copia datele de pe suportul extern pe hard-disk-ul Mac-ului, dar nu putem copia date / fisiere pe de hard-disk-ul Mac OS X pe drive-ul extern NTFS. Chiar daca in mod normal nu se pot scrie date de pe Mac OS X pe NTFS, exista totusi metode prin care acest lucru poate fi facut. Trei metode prin care putem copia fisiere de pe Mac OS X pe un drive in sistem NTFS Prima metoda este cea prezentata in tutorialul de ieri Aici. Presupune achizionarea unui software care se instaleaza pe OS X. Paragon NTFS for Mac pentru $19.95 sau Tuxera NTFS for Mac la $31. Bineinteles ca solutia recomandata este Paragon, care pe OS X El Capitan ruleaza intr-un mod foarte silentios, totodata fiind si cea mai ieftina. O a doua metoda prin care puteti copia fisiere de pe OS X pe un hard-disk NTFS, vine de la Seagate. Seagate oferta gratuit pentru download si instalare software-ul Paragon NTFS pentru cei care achizitioneaza un hard-disk produs de ei. A treia metoda si cea mai putin indicata este de la Apple. Aceasta este o metoda experimentala, pentru care Apple nu se pot face raspunzatori in cazul unor erori, distrugeri ale hard-disk-ului sau pierderi de date. Apple Experimental NTFS – Writing Support presupune modificarea unor fisiere de sistem si trebuie sa aveti in vedere cateva cerinte. In primul rand asigurati-va ca numele hard-disk-ului (label) este compus dintr-un singur cuvant. Deschideti Terminal (Applications > Utilities > Terminal), apoi executati linia de comanda: sudo nano /etc/fstab Introduceti parola de user pe OS X ca sa puteti edita fisierul “fstab” si adaugati in acesta linia de mai jos: LABEL=NUME_HARD none ntfs rw,auto,nobrowse Inlocuiti “NUME_HARD” cu numele dintr-un cuvant al drive-ului NTFS conectat la Mac OS X, apoi Ctrl+X si apasati “Y” pentru a salva modificarile in “fstab”. Dupa acest pas, deconectati si conectati la loc hard-disk-ul extern NTFS. In mod normal acesta ar trebui sa apara in /Volumes. Deschideti Finder, mergeti in menul de sus la Go > Go to Folder si tastati /Volumes. Accesati drive-ul NTFS si verificati daca puteti copia fisiere de pe Mac OS X pe hard-ul NTFS. [sursa Stealth]
-
Ca un utilizator de OS X (MacBook Pro / MacBook Air / Mac) sa poata transfera / copia fisiere pe un device de stocare extren, gen hard disk sau USB stick, acest device trebuie sa aibe volumul formatat: Pe sistemele de operare Windows, cele mai multe hard disk-uri folosite pentru stocare poze, filme, jocuri si etc documente, sunt formatate NTFS. Comparativ cu volumele formatate FAT, NTFS ofera mai multa fiabilitate, securitate a datelor si suport pentru transferul de fisiere mari. In scenariul in care avem in casa sau la birou un HDD extern formatat NTFS si dorim sa-l conectam la un Mac OS X, o sa vedem ca putem copia fisierele intr-o singura directie: de pe HDD-ul extern pe HDD-ul Mac-ului. In sens invers fiind imposibil. Tuxera NTFS este o aplicatie dedicata sistemelor de operare OS X, care ne permite sa copiem / transferam fisiere de pe hard disk-ul Mac-ului pe un hard disk extern al carui volum este formatat NTFS. Aplicatia se instaleaza foarte simplu (ca oricare alta aplicatie normala) si desi ne ofera un pachet de setari pentru management, este indicat sa o lasam cu setarile default. Pentru a fi activata si sa putem copia fisierele pe hdd-ul extern sau pe USB stick, dupa instalare este necesara restartarea sistemului OS X. “Apple’s OS X offers very limited support for Microsoft Windows NTFS formatted hard drives and other storage media out of the box. By default OS X can only read files from Windows-formatted hard drives leaving the users unable to edit, copy or delete anything. Tuxera NTFS for Mac solves this problem providing full read-write compatibility across platforms.” Download TUXERA NTFS pentru Mac – Tuxera NTFS Aplicatia este compatibila pe sistemele de operare OS X Lion, OS X Snow Leopard, OS X Leopard, OS X Mountain Lion, OS X Tiger, OS X Mavericks si OS X Yosemite. [sursa Stealth]
-
Unul dintre cele mai urate lucruri care se pot intampla unui utilizator de Windows este sa-si piarda datele stocate pe hard disk sau sa i se fure date confidentiale in urma virusarii calculatorului. Pentru a nu ajunge in situatia in care sa cautam solutii de devirusare, este bine sa avem habar cat de cat, care sunt tipurile de virusi, ce fac ei efectiv pe sistem si cum putem preveni patrunderea lor. Adware – Solutii de Prevenire si Devirusare / Anti-Adware Ce este un Adware? Este un virus orientat cu precadere spre reclame publicitare. Infectarea unui PC cu un virus adware va afisa reclame bannere sau de tip pop-up la deschiderea paginilor de internet. Asadar, un adware afecteaza direct internet browserele Firefox, Google Chrome, Opera si mai ales Internet Explorer. Sunt forme de adware ceva mai dezvoltate care nu au nevoie de un internet browser pentru a deschide o reclama, aceasta fiind executata si lansata direct din fisierul creat de virus pe PC. In mod normal, un adware nu aduce daune serioase unui PC, el fiind doar stresant prin reclamele care le afiseaza si consumand mici resurse din CPU si memorie RAM. Problema este ca niciodata nu putem fi siguri ca un astfel de virus se limiteaza numai la a lansa reclame. Un adware poate fi usor transformat intr-un virus de tip spyware care sa culeaga date confidentiale din calculatorul victima si sa le trimita catre destinatii rau intentionate. Cum ne dam seama daca avem un virus adware pe Windows? Acum nu va ganditi ca toate reclamele care le vedeti pe site-uri sunt din cauza unui virus din PC-ul dumneavoastra. Va puteti da seama care sunt reclamele normale si care sunt din cauza unui adware accesand pagini web pe care sunteti siguri ca nu exista reclame puse in bannere ciudate sau pop-up. Daca pe acele pagini vedeti bannere suspecte si de regula care duc catre aceeasi pagina web, atunci este bine sa va ganditi serios la o devirusare. Cum putem evita infectarea cu virusi adware a Windows PC-ului? In primul rand este indicat sa avem un antivirus bun si cu update-urile la zi. In plus, atunci cand antivirusul va avertizeaza ca sunteti sunteti pe cale sa va “imprieteniti” cu un fisier / program suspect este bine sa nu apasati orbeste butonul “allow” sau “ignore”. Sunt doua cai principale prin care un adware isi poate face loc in PC-ul dumneavoastra. Fie prin instalarea unui program despre care nu stiti mare lucru, fie prin instalarea unui addon sau a unei extensii in internet browser la accesarea site-urilor pentru adulti, site-urilor care ofera filme online si a altor pagini web care au continut ilegal sau la limita legii si bunelor practici. Este bine sa evitati astfel de site-uri si sa instalati programe sau jocuri piratate, daca nu cunoasteti bine ce fac ele exact si ce se ascunde in spatele lor. Majoritatea aplicatiilor si programelor dubioase au in reclama lor un “free download” si un “100% safe“, insa daca ele nu vin de la o companie sau de la un dezvoltator de incredere, acel “free download” este foarte posibil sa va coste mai mult decat va imaginati. De asemenea, cand instalati o aplicatie sau cand se executa, aveti grija daca-i oferiti sau nu permisiune de rulare / instalare pe sistemul de operare. Incepand cu Windows Vista si continuand si in Windows 10, Microsoft a introdus UAC-ul. User Account Control are rol de a bloca instalarea si rularea unei aplicatii care aduce modificari in sistem, fara acordul user-ului (al dumneavoastra). In Windows 10, UAC-ul a fost dezvoltat si proiectat sa nu mai permita instalare programelor care nu au certificate “semnate” / untrusted – (nivel mai avansat / va explic intr-un alt articol, in curand ce inseamna Trusted & Untrusted Certificates) Care sunt solutiile / programele si metodele de devirusare anti-adware? Lasand deoparte “sfanta formatare” a hard disk-ului (desigur, cu un backup in prealabil a datelor importante de pe hard), majoritatea furnizorilor de software anti-virus ofera solutii si pentru a va scapa de adware. Pe baza descrierilor producatorilor si a review-urilor pertinente ale altor utilizatori puteti alege un software anti-virus de la Lavasoft, Kaspersky Lab, Bitdefender, Malwarebytes, Avira, AVAST, AVG, AdwCleaner, etc trusted. Malwarebytes ar fi alegerea noastra. Malware (Malicious Software) – Prevenire si Devirusare / Anti-Malware Ce este un malware? Daca un adware se limiteaza numai la a lansa reclame pe paginile web accesate de pe calculatorul victima, un malware merge mai departe si poate ajunge pana la preluarea controlului in totalitate a calculatorul infectat. Sunt programe malware proiectate sa trimita mail-uri automate de tip SPAM de pe calculatorul victima, sa redirectioneze utilizatorul catre adrese web clonate unde i se cer date confidentiale sau sa cripteze ireversibil datele personale stocate. Practic, termenul “malware” este folosit generic pentru virusi informatici de mai multe categorii: virus, trojan horses, worm, rootkits, backdoors, evasion. Aceste denumiri sunt date in functie de metoda prin care malware-ul patrunde in sistem, de actiunile sale asupra sistemului de operare si de modul de propagare catre alte sisteme / calculatoare. O scurta prezentare a termenilor / categoriilor de malware Virus – un program PC care sta ascuns in interiorul unui alt program. Acesta are capacitatea de a-si creea singur copii si de a infecta alte fisiere din calculator. Trojan Horses – Sau “Calul Troian“, este un tip de malware ceva mai complex. Acesta se poate ascunde in spatele unei aplicatii aparent inofensive si este proiectat pentru a nu putea fi detectat in timpul instalarii, lansarii, fiind si foarte greu de depistat pentru a fi sters sau dezinstalat. Un trojan poate lansa imediat coduri executabile in calculatorul victima si poate produce daune semnificative datelor stocate pe hard. Nu putine au fost cazurile de criptare ireversibila a documentelor, pozelor si altor fisiere de pe calculator in urma infectarii cu un CryptoLocker de tip trojan. Worms – pe scrut, aceste programe rauintentionate se pot propaga singure si isi pot inmulti numarul de fisiere intr-un sistem de operare si / sau intr-o retea locala. LAN. Backdoors – sau “metoda usii din spate”, se refera la modul prin care un malware patrunde intr-un sistem de operare protejat de user si parola. Un backdoor are rolul de a trece peste sesiunile de autentificare (bypass). De regula acesti malware isi iau acces in primul rand la conexiune de internet si isi creeaza brese in securitate pentru a avea acces la internet fara stirea utilizatorului. Rootkits – odata ce un malware a fost instalat intr-un sistem, acesta trebuie sa ramana nedetectat de utilizator. Pachete rootkits raspund de ascunderea proceselor rauintentionate in Task Manager si de modificarea fisierelor de sistem pentru a nu face imposibila identificarea si oprirea proceselor virusate. Evasion – este o tehica relativ noua in “industria malware”, iar aceasta ajuta malware-ul sa ruleze odata cu pornirea calculatorului. Secventa de boot. Tehnica “evasion” a evoluat foarte mult chiar in 2015, cand s-a ajuns pana la proiectarea de programe malware care sa blocheze instalarea pe sistemul infectat a programelor anti-malware. Practic prin aceasta tehnica sunt modificate fisiere importante ale sistemului de operare, astfel incat acesta sa nu mai permita instalarea de programe antivirus. Detectarea si devirusarea unui malware de tip evasion este o adevarata bataie de cap. Vonteera este un astfel de malware / adware care da batai de cap in aceasta perioada utilizatorilor de Windows PC. Lista tipurilor de malware nu se limiteaza numai la cele prezentate mai sus. Acestea sunt doar cele mai uzuale categorii de comportament malware. Cum putem preveni infectarea cu un malware – virus a calculatorului? In mare parte folosim practici similare ca cele descrise la prevenirea infectarii cu adware. Un software anti-virus si anti-malware actualizat si care sa ruleze in timp real pe sistem, atat la instalarea de aplicatii cat si la accesarea de pagini web, si o atentie sporita atunci cand atasam calulatorului un stick de memorie sau un hard disk extern care vine de pe un calculator fara anti-malware. Un firewall configurat bine si izolarea in reteaua locala a sistemului reprezinta un plus de securitate. Devirusarea unui calculator se face in functie de tipul malware-ului care l-a infectat si de importanta datelor stocate. Daca nu sunt date importante stocate pe calculator, cea mai recomandata este foartarea in totalitate a hard disk-ului. Atat formatarea partitiei de sistem cat si a partitiilor de date. Producatorii de anti-malware ofera solutii destul de complexe de prevenire si devirusare, insa sunt si tipuri de malware care chiar daca sunt elimitati de pe sistem, datele nu mai pot fi recuperate (cum este cazul virusarii cu CryptoLocker) sau coruperea fisierelor de sistem si registrilor este ireversibila.
-
Pe langa multele noutati aduse de update-ul 1511 al Windows 10, Microsoft a introdus si “aplicatii recomandate” in Start Menu. O incercare a Microsoft de a incuraja utilizatorii de Windows 10 sa instaleze aplicatii din magazinul propriu, din Store. Beneficiile acestui feature nu prea le vedem pentru utilizaori. Ba chiar am putea spune ca este o forma agresiva de promovare a unor aplicatii si ale Microsoft Store. Daca tinem cont si de faptul ca numai printr-un singur click pe o “aplicatie recomandata” aceasta se instaleaza automat, iar astfel de reclame apar si Microsoft Edge, atunci este bine sa ne gandim cum putem dezactiva acest feature al Windows 10. Deschidem “Settings” si mergem la optiunile de personalizare Windows 10. “Personalization“. Dezactivam functia “Occasionally show suggestions in Start“. Dupa dezactivarea acestei functii, aplicatiile recomandate nu or sa mai apara in Start Menu si Microsoft Edge. [Sursa Stealth]
-
Salut! Am vazut ca multi dintre voi aveti probleme cand vine vorba de configurarea unui router wireless si, de multe ori chemati "maestrii" de la firma de la care aveti internet si pe deasupra va mai ia si bani. Astazi va voi prezenta pas cu pas + poze(unde se poate) cum se configureaza un router TP-LINK. Eu am la indemana un TP-LINK WR740N. setarile si pasii sunt aproape identici la toate routerele wireless de la TP-LINK. Pasul 1: Pornirea routerului si cablurile!a) Aveti un incarcator cu o mufa. Bagati mufa in spatele routerului si bagati-l in priza! Daca pornesc beculetele inseamna ca functioneaza. usor pana aici, nu? Dupa cum puteti observa, in spatele routerului dvs sunt niste mufe in care trebuie bagate niste cabluri. Printre acele mufe se poate observa o mufa colorata in albastru. Luati cablul de internet si bagati-l in mufa colorata diferit de celelalte. In cutia cu care a venit router-ul aveti un cablu ca acesta (desigur el are alta culoare, nu neaparat alba). Luati acel cablu si bagati un cap in oricare mufa a routerului, iar celalalt cap in mufa de internet a PC-ului dvs (este o singura mufa in care intra). Pasul acesta il faceti DOAR daca vreti sa aveti internet si pe PC! Dupa ce ati facut toti pasii bagati routerul in priza (daca nu cumva era deja in priza). Pasul 2: Configurarea routeului - conectarea la internet!a) Intrati in orice browser doriti (de preferat Mozilla Firefox) si scrieti in bara de adrese (acolo unde scrieti www.google.ro de exemplu) si scrieti 192.168.1.1 (acest IP difera de la router la router. pentru a vedea ce IP de conectare aveti, uitati-va sub router, trebuie sa fie acolo scris un IP de genul acesta). O sa va ceara Nume Utilizator si Parola. In amandoua campurile scrieti admin si dati enter. Felicitari, ati intrat in setarile routerului! In partea stanga aveti Network. Dati click pe el, apoi click pe WAN. In partea dreapta aveti WAN Connection Type:. Aici setati pe PPPoE/Russia PPPoE. Urmeaza PPPoE Connection:. Acolo scrieti Username & Password de la internet (chestia asta o gasiti in contractul cu firma de internet). Dupa ce ati scris numele si parola, faceti setarile exact ca in poza de mai jos si dati Save. Pasul 3: Configurarea routeului - Setarile de securitate!a) Tot in setarile routerului aveti in partea stanga WIRELESS. Dati click pe el si intrati la Wireless Settings. In partea dreapta aveti urmatoarele: - SSID: - Aici puneti ce nume vreti la router. Acest nume (nickname) o sa le apara tuturor celor care au un dispozitiv cu wireless si vrea sa se conecteze la reteaua dvs! - Region: - Setati Romania. - Channel: - Setati Auto - Mode: - 11bgn Mixed - Channel Width: - Auto - Max Tx Rate: - Aici setati cea mai mare valoare pe care o are router-ul! Bifati Enable SSID Broadcast Dati Save si treceti la punctul !! In partea stanga, la WIRELESS aveti Wireless Security. Dati click pe el. Aici, faceti exact ca in poza de mai jos (am dat eu zoom-out ca sa se vada tot): Dupa ce ati facut tot ca in poza, dati save si gata (posibil sa-si dea restart routerul. daca cere restart, dati OK! ATENTIE!! - Aici, daca nu vreti sa puneti o parola la router bifati Disable Security. DAR, nu va recomand asta, deoarece va poate face cineva rau! (gen factura mare la internet si toate cele) -Daca vreti sa puneti o parola la router bifati cum am pus eu, DAR la PSK Passwoard puneti o parola greu de ghicit !! Parola pe care o puneti acum o sa o introduceti in laptop/telefon/tableta/ce vreti voi cand o sa vreti sa va conectati la wireless-ul dvs! -Am pus ca prefix WINDOWS, dar aceste setari se pot face si pe LINUX si pe MAC! P.S: Parola pusa de mine este asa simpla ca sa va arat un exemplu.
-
Una dintre multiplele functii pe care aplicatia Camera o are de cativa ani este auto-focalizarea. Desi ea se dovedeste a fi extrem de folositoare in cele mai multe dintre situatii si in special atunci cand inregistrezi video sau poze dinamice, s-ar putea ca uneori sa nu doresti sa o utilizezi si asta deoarece poate adauga intarzieri destul de mari intre capturile pe care le poti realiza. De asemenea, auto-focalizarea se poate sa nu fie efectuata in locul pe care il doresti, iar la atingerea punctului pe care doresti sa fie focalizata camera, auto-focalizarea va veni si va face focalizare, din nou, intr-un alt loc. Din fericire, Apple a implementat pe iOS 7 si in versiunile recente ale sistemului de operare o functie care iti permite sa blochezi focalizarea intr-un punct focal, ales de catre tine, dezactivand astfel auto-focalizarea. O asemenea functie ti-o vei dori sa o folosesti, mai ales, daca subiectul imaginii nu se misca sau nu se schimba in mod frecvent, reducand astfel timpul pierdut pentru focalizare si asigurandu-te ca obiectul cel mai clar din imagine va fi cel pe care il doresti tu. Asadar, focalizarea poate fi blocata in toate modurile de inregistrare oferite de aplicatia Camera, deci si in modurile video. Cum poti bloca focalizarea? Iata care sunt pasii pe care trebuie sa ii urmati! Deschide aplicatia Camera de pe ecranul principal al dispozitivului iPhone sau iPad sau folosind shortcut-urile oferite de Apple. Deschide aplicatia Camera de pe ecranul principal al dispozitivului iPhone sau iPad sau folosind shortcut-urile oferite de Apple. Atinge si tine apasat degetul pe punctul focal pana in momentul in care va aparea pe ecran, in partea de sus, eticheta AE/AF Blocate (auto-expunere/auto-focalizare blocate). Cand a aparut aceasta eticheta, ridica degetul de pe ecran si atinge butonul de capturare pentru a inregistra imaginea. Poti re-activa auto-focalizarea atingand din nou degetul oriunde pe ecran. [sursa Stealth]
-
Vizand in mod direct datele utilizatorilor cu scopul sustragerii unor sume mari de bani, una dintre cele mai periculoase forme de malware, ransomware-ul prezinta provocari majore pentru producatorii antivirus, fortati sa apeleze la procedee metodologice agresive pentru a se asigura ca utilizatorii nu sunt afectati. Din nefericire, oricat de bun ar fi programul antivirus utilizat, recuperarea tuturor fisierelor compromise in urma infectarii cu ransomware nu este deloc garantata, preventia mentinandu-se unica modalitate de protectie cu adevarat eficace. Un tip de malware capabil sa stearga colectia de poze si documente din memoria dispozitivului, lasand in urma versiuni criptate care pot fi deschise doar prin intermediul unei chei de acces, ransomware-ul reprezinta varianta digitala a jafurilor cu luare de ostatici. Daca cele dintai forme de ransomware apelau la metode relativ rudimentare, criptand fisierele utilizatorilor folosind chei de criptare unice, relativ facil de recuperat pentru producatorii antivirus, care au furnizat utilitare pentru dezinfectare, capabile sa recupereze in mod integral fisierele blocate, nu acelasi lucru poate fi spus despre variantele mult mai sofisticate (ex. Cryptowall), care genereaza chei de criptare unice pentru fiecare dispozitiv infectat, pe care le trimit mai departe unui server de colectare aflat in posesia atacatorilor. De cele mai multe ori, fisierele criptate in acest mod nu mai pot fi recuperate, prejudiciul adus utilizatorilor si companiilor afectate fiind considerabil. In functie de versiune, aceasta forma de malware poate fi raspandita exploatand vulnerabilitati ale browser-ului web, activate la vizitarea unui website compromis, sau prin instalarea din greseala a unei extensii sau componenta plugin propusa la vizitarea unui website. O alta modalitate mai putin cunoscuta de executare automata a virusilor pe computerele victimelor si de criptare a continutului acestora este atasarea fisierelor infectate la mesaje email formulate convingator, uneori chiar personalizate pentru tinta aleasa. Aceasta este metoda preferata de Cryptowall, o versiune avansata a Cryptolocker, care cripteaza documentele din computerele infectate si, apoi, cere bani de la utilizator, in schimbul cheii de decriptare. Fisierul infectat, atasat la mesajul email, utilizeaza extensia .chm, asociata formatului HTML compilat, un tip de fisier aparent inofensiv, folosit in mod normal pentru a livra manuale de utilizare si aplicatii software. De fapt, aceste fisiere sunt interactive si ruleaza o serie de tehnologii ce includ JavaScript, avand posibilitatea de a redirectiona utilizatorul catre o adresa externa. Dupa simpla deschidere a fisierului .chm, acesta executa diverse actiuni in mod independent, obiectivul final fiind producerea unei infectari. Relativ nou, Trojan.DownLoad3.35539 (varianta CTB-Locker) este raspandit prin mesaje email, ca atasament in arhiva ZIP, continand un fisier cu extensie .SCR. Daca fisierul este deschis, programul infectat extrage pe hard disk un document RTF pe care il afiseaza pe display. Intre timp, in background, este downloadat programul de criptare de pe un server aflat sub controlul atacatorilor. Odata decomprimat si activat, acesta trece la scanarea dispozitivelor de stocare in căutarea documentelor personale ale utilizatorului, pe care le sechestreaza, substituind originalul cu versiuni criptate. Dupa ce misiunea a fost indeplinita, utilizatorul este anuntat printr-un mesaj ca trebuie sa faca plata pentru rascumpararea datelor personale. Urmand indicatiile expertilor BitDefender, utilizatorii obisnuiti si administratorii de sistem pot diminua considerabil riscul de infectare, cat si pagubele provocate de aceasta, tinand cont de cateva reguli de baza: Utilizeaza o solutie de securitate informatica actualizata in mod constant si capabila de scanare activa. Programeaza back-up-ul fisierelor pe unul sau mai multe hard disk-uri externe ce nu raman conectate permanent la PC sau in reteaua locala sau folosind un serviciu de stocare cloud. Evita vizitarea site-urilor necunoscute, nu accesa link-uri sau fisiere incluse ca atasament la mesaje email cu origine nesigura si nu furniza informatii personale pe chat-uri publice sau forum-uri. Cateodata, este posibil ca mesaje cu atasamente infectate sa fie primite inclusiv de la adrese cunoscute, daca PC-ul aflat la celalalt capat a fost compromis, sau adresa email a fost adaugata abuziv la campul Expeditor. Implementeaza/activeaza o solutie de blocare a reclamelor, precum si filtre antispam. Foloseste un web browser cu suport pentru virtualizares sau dezactiveaza complet suportul pentru redarea de continut Flash. Angajatorii ar trebui sa isi instruiasca angajatii in ceea ce priveste identificarea tentativelor de inginerie sociala si phishing, folosind mesaje email. Totodata, administratorii de sistem trebuie sa consolideze politicile de grup pentru a bloca executia virusului din locatii specifice. Acest lucru poate fi realizat pe Windows Professional sau Windows Server Edition. Optiunea Software Restriction Policies poate fi intalnita in editorul Local Security Policy. Dupa accesarea butonului New Software Restriction Policies de sub Additional Rules, vor fi folosite urmatoarele Path Rules cu nivel de securitate “Dissallowed”: %username%\\Appdata\\Roaming\\*.exe” “%appdata%\Microsoft\Windows\Start Menu\Programs\Startup\\.*exe” C:\\<random>\\<random>*.exe %temp%\\*.exe” “%userprofile%\\Start Menu\\Programs\\Startup\\*.exe” “%userprofile%\\*.exe” “%username%\\Appdata\\*.exe” “%username%\\Appdata\\Local\\*.exe” “%username%\\Application Data\\*.exe” “%username%\\Application Data\\Microsoft\\*.exe” “%username%\\Local Settings\\Application Data\\*.exe” Utilizarea acestor mecanisme ar trebui sa limiteze sau sa blocheze Cryptowall, dar pentru o mai multa protectie, Bitdefender ne propune Cryptowall Immunizer. Actionand ca mecanism suplimentar de protectie, ce functioneaza in paralel cu solutia antivirus activata in mod permanent, utilitarul permite utilizatorilor sa isi imunizeze computerele si sa blocheze orice incercare de criptare a fisierelor, inainte ca aceasta sa aiba loc. [sursa Stealth]
-
Plantronics Bluetooth Headset (sau castile bluetooth mai pe romaneste) sunt printre cel mai bine cotate headset-uri pentru telefonale mobile. Calitatea sunetului, fidelitatea microfonului, designul si durata de viata a bateriei, fiind elementele care recomanda aceasta marca. Fie ca este vorba de un produs hands-free din gama de top, gen Plantronics Voyager PRO Bluetooth sau de un Plantronics din seria PLT M70, aceste headset-uri permit conectarea simultana cu mai mute device-uri mobile. De exemplu putem conecta foarte usor un iPhone, un telefon Samsung si un MacBook Pro in acelasi timp. Este bine de stiut ca prin intermediul acestui hands-free nu se preiau numai apelurile de voce. In casca vor fi preluate apelurile voce, apelurile VoIP (apelurile prin Facebook, Whatsapp, Viber, Skype) si se va reda si continutul media – se pote asculta muzica in casca. Pentru cei care doresc sa conecteze o casca bluetooth la telefon, procedura este simpla. Utilizatorii de Mac OS X care doresc sa faca acest lucru, vor trebui sa urmeze cativa pasi simplii. 1. In primul rand trebuie sa va asigurati ca sistemul de operare este Mac OS X 10.6.8 sau mai nou. 2. Asigurati-va ca este pornit bluetooth-ul pe MacBook (Turn on, daca nu este activat), apoi deschideti panoul de setari bluetooth. Open Bluetooth Preferences. 3. Lasati panoul “Bluetooth” deschis pe Mac si tineti apasat butonul de preluare/inchidere apel de pe handset, pana acesta va fi vizibil pe Mac. 4. Click “Pair” si asteptati cateva secunde pana cand statusul va fi “Connected“. Dupa acest pas, sunetele de pe MacBook se vor auzi in casca bluettoth. Atat alertele de sistem cat si muzica sau apelurile preluate din FaceTime, Skype sau alta aplicatie de voce instalata pe Mac Pentru a va asigura ca totul este in ordine, mergeti in “System Preferences” > “Sound” si verificati daca headset-ul apare la “Input” si “Output” devices. Tot de aici puteti seta volumul sunetului in casa si microfonul. Tutorialul a fost testat pe cu Plantronics M70 si MacBook Pro cu OS X Yosemite 10.10.3 (14D136). Pentru o experienta mai buna sunetului, recomandam sa folositi headset-uri bluetooth stereo, Plantronics Backbeat GO 2 sau pe cele din colectia Backbeat Fit. [sursa Stealth]