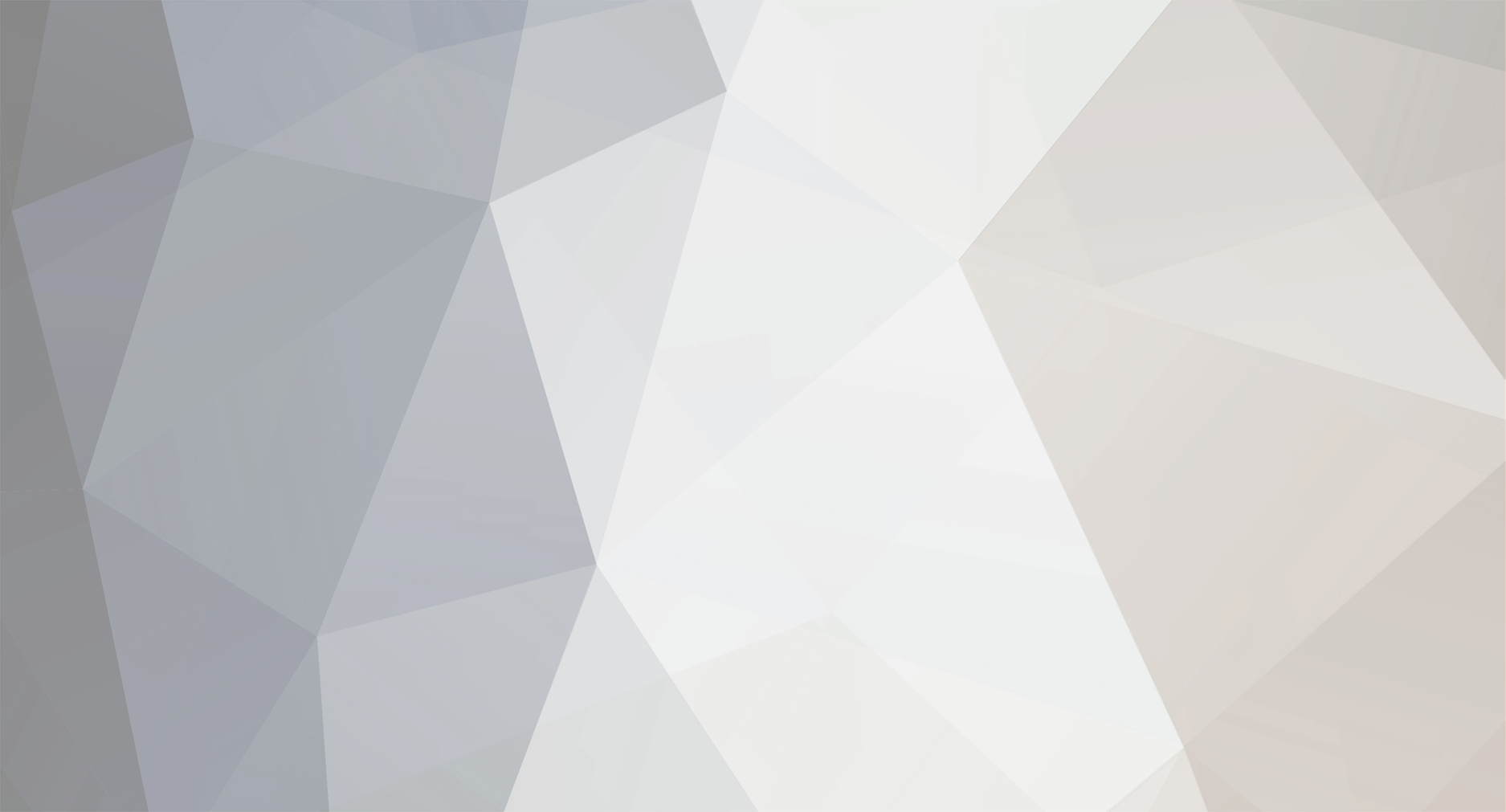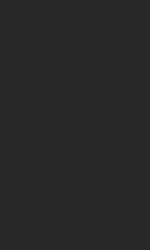-
Posts
770 -
Joined
-
Last visited
-
Days Won
21
Content Type
Profiles
Forums
Events
Articles
Everything posted by ZuZu
-
Modalitate prin care poti vedea fisierele ascunse si cele de sistem in Windows Vista. Modalitatea de vizualizare a fisierelor ascunse si de sistem nu este cu mult diferita fata de Windows XP. Mai jos sunt pasii ce trebuie urmati. 1. Click pe Start 2. Click Control Panel 3. Click Folder Options 4. Click pe tab View 5. Click Show hidden files and folders 6. Daca vrei sa vezi si fisierele de sistem, deselecteaza Hide protected operating system files (Recommended) 7. Click OK
-
salut pustiulica sper sa te simti bine la noi
-
poftim http://www.girlshare.ro/33382223.6 cum ai dorit !
-
salutare si bine ai venit
-
Multumim la fel pt 8 martie ZuZo :*:*
-
^ Una dintre noile caracteristici ale Windows 8.1 este aceea că poţi seta în detaliu ce aplicaţii pot folosi camera web, microfonul şi alte dispozitive. În acest ghid vom vedea cum se configurează acestă caracteristică. După cum veţi putea vedea este foarte uşor. Notă: Setările descrise în acest articol se referă doar la aplicaţiile din Magazinul Windows. Aplicaţiile desktop nu sunt influenţate de aceste setări. Dacă doriţi să cunoaşteţi mai multe despre diferenţa dintre aplicaţiile tradiţionale şi aplicaţiile Windows citiţi acest articol: Ce este o aplicaţie Windows 8? Cu ce este diferită de o aplicaţie Desktop? < Cum setaţi aplicaţiile ce pot folosi camera web, microfonul, etc. < Mai întâi deschideţi Setările PC. Dacă nu ştiţi cum, citiţi acest ghid: Şase Moduri de a Accesa Setări PC. În Setări PC mergeţi la secţiunea Confidenţialitate. Veţi găsi mai multe categorii. Dacă doriţi să setaţi care dintre aplicaţiile din Windows 8.1 au dreptul să utilizeze camera web, daţi clic sau apăsaţi Cameră web din coloana stângă. Veţi vedea un comutator global numit "Permiteţi aplicaţiilor să vă utilizeze camera web". Dacă îl setaţi pe Dezactivat, niciunei aplicaţii nu i se va permite să folosească camera web. Dacă îl setaţi pe Activat puteţi configura una câte una aplicaţiile ce vor putea folosi camera web. ~ Sub comutatorul global este o listă cu toate aplicaţiile care vor folosi camera web, dacă le permiteţi. ~ Schimbaţi comutatoarele de pe Activat pe Dezactivat, în funcţie de ce aplicații nu vreți să folosească camera web. ^ În categoria Microfon veţi găsi setări similare. Comutatorul general se numeşte "Permiteţi aplicaţiilor să vă utilizeze microfonul". Dacă îl mutaţi pe Dezactivat nici o aplicaţie Windows 8.1 nu va avea voie să folosească microfonul. Dacă îl mutaţi pe Activat puteţi să setaţi pe rând care vor aplicaţii avea dreptul să folosească microfonul şi care nu. Concluzie : * Imbunătăţirile aduse de Windows 8.1 Setărilor PC aduc un control mult mai bun pentru utilizator. Prin accesul rapid asupra modului de utilizare a dispozitivelor putem verifica rapid dacă o aplicaţie se comportă cum ar trebui sau nu.
-
Tutorial despre cum sa schimbati memoria ram pe laptop sau netbook < In general nu este o operatiune complicata, trebuie doar sa avem o surubelnita potrivita si ceva rabdare. Compartimentul memoriei ram este usor accesibil, trebuie sa desfacem doar un surub sau doua ca sa ajungem la compartimentul memoriei ram, in unele cazuri este necesara desfacerea unui capac mai mare care acopera memoria si hard disk-ul. > Cand ne apucam de aceasta operatiune trebuie sa fim atenti deoarece memoria ram pe laptop este montata intr-o pozitie cam ciudata (pentru economie de spatiu), spre deosebire de desktop unde memoria sta perpendicular cu placa de baza, pe laptop sau netbook sta paralal cu paca de baza. Montarea si demontarea memoriei pe laptop se face destul de ciudat, aceasta este tinuta sub tensiune din laterale de doua parghii, odata eliberate memoria se va ridica putin intr-un unghi de 45 de grade fata de placa de baza a laptopului, cand o scoatem NU trebuie sa tragem in sus, aceasta trebuie trasa tot in acel unghi, daca tragem in sus putem deteriora slotul sau chiar memoria in sine. < In tutorial veti vedea ca nu este chiar atat de greu, trebuie doar sa aveti rabdare si atentie, toata operatiunea de schimbare a memoriei pe laptop nu dureaza mai mult de 5 minute si pentru asta nu trebuie sa fiti “inginer”. > Suplimentarea memoriei ram va aduce laptop-ului un spor de performanta, mai ales atunci cand rulam mai multe programe simultan sau cand avem deschise mai multe tab-uri in browser. * Preturile memoriilor au scazut dramatic in ultimii ani, acum un modul de 1 GB costa cat doua pachete de tigari, este pacat sa te chinui cu 1 GB, pierzi timpul si te umpli de nervi. Spor la treaba. Pentru a vizualiza tutorialu apasati : Click
-
Tutorial despre montarea pieselor pe placa de baza ~ Socketul (soclul unde se moteaza procul) pe care vom face aceasta operatiune este LGA1155, acest numar, 1155 vine de la numarul de pini de pe soclu, acel loc unde se aseaza procesorul, acesta poate acomoda doar procesoare construite pentru socket 1155. ATENTIE: Atunci cand cumparati un procesor sa va uitati cu atentie, in general sunt doua pachete la vanzare, procesor “tray” care nu are cooler si procesor “box” care vine cu tot cu cooler si pasta termoconductoare, aplicata sau in tub sau seringa. ~ Coolerul este cel stock (care vine in pachet). Montarea este simpla, trebuie insa sa fim atenti la pozitionarea mufei cpu_fan, deasemenea trebuie sa manevram cu grija coolerul deoarece acesta are pasta termoconductoare aplicata si nu am vrea ca aceasta sa se stearga cumva. In caz ca stergeti din gresala pasta, trebuie sa apicati alta, altfel procesorul nu-si va face racirea cum trebuie, va recomand pasta termoconductoare Zalman ZM-STG1, vine untr-o sticluta, ca oja de unghii si se pate aplica cu pensula de pe capac, este usor de aplicat, se intindeusor (densitate mica) si ajunge pentru mai multe aplicari. ATENTIE, stratul de pasta pe care-l aplicati nu trebuie sa fie gros, un strat subtire dar uniform este cel mai eficient. ~ Montarea memoriei este practic o joaca de copii, trebuie doar sa fim atenti la potrivire cu slotul, acesta are un notch, un pin de plastic care trebuie sa corespunda cu santul de pe modulul de memorie. ~ In principiu aceste operatiuni sunt simple insa cei care nu au mai facut asta niciodata au oarece temeri (sa nu strice ceva), nu trebuie sa stati cu frica, inlocuiti teama cu atentie si totul va decurge bine. * Uitati-va cu atentie la tutorial si veti sti sa va montati singuri procesorul, coolerul si memoria. Pentru a vizualiza tutorialu apasati : Click
-
Sistem performant pentru gaming Tutorial * De multe ori v-am spus ca este usor sa faci cel mai bun sistem, alegi cele mai scumpe componente si gata, insa e mai greu sa alegi cele mai bune componente intr-un buget limitat. * Bugetul nostru este limitat la 2000 de dolari. Pe partea de procesare am ales un i7 3770, un procesor cald, abia iesit de pe linia de productie. In acest procesor cei de la Intel au bagat tot ce aveau ei mai bun, in plus au marit si numarul de tranzistori, de la 1,2 miliarde pe Sandy Bridge la 1,4 miliarde pe acest Ivy Bridge (pe procesoarele cu 4 nuclee), asta datorita micsorarii procesului de fabricatie, de la 32nm la 22nm. * Placa de baza este un Gigabyte cu chipset Z77 care reuneste tot ce ti-ai putea dori, in afara de Thunderbolt, pe care oricum nu avem la ce sa-l folosim cel putin vreo 2 ani de aici inainte. * Placa video este la fel de proaspata ca si procesorul, GeForce GTX 670 (1344 nuclee Cuda) care este produsa tot de Gigabyte si este diferita de design-ul clasic, aceasta foloseste un cooler care se intinde peste tot pcb-ul si este racit de 3 ventilatoate silentioase. In comparatie cu design-ul de referinta, aceasta are racire si pentru chip-urile de memorie. * SSD-ul este un Intel 510 cu controller SandForce 2xxx, acesta este cel mai performant si stabil SSD la ora actuala, mai ales in testele de anduranta, era si normal, doar Intel produce flash. Chiar daca in ultima vreme controllerele lor nu au stralucit, au flash solid si au profitat de asta. ATENTIE : ~ Mi-au atras atentie preturile foarte bune pentru memoriile Geil si hard disk-ul Hitachi, preturi foarte bune, mai ales la ce preturi au avut hard disk-urile pana acum vreo 2 luni. Cei care au nevoie de memorii ieftine si hard disk super ieftin sa arunce un ochi pe lista de mai jos. Cu sursa nu am vrut sa risc, am mers pe Seasonic X760, poate in viitor proprietarul sistemului vrea sa mai bage un GTX670 pentru SLI, ar fi neplacut sa simta neputinta unui sistem de 2000 de dolari. ~ Carcasa este Corsair si este dintre cele mai bune, un cable management exemplar, sursa se monteaza jos, pe spatele placii de baza se poate monta un alt cooler in orice monent fara sa dai placa de baza jos, la disk-uri se umbla usor. Ce sa mai vorbim, nota 10 pentru aceasta carcasa. In final, optional am pus si un monitor excelent pentru cei care vor totul, insa banuiesc ca fiecare are un monitor prin casa si tocmai de aceea nu este o graba sa arunci 3000 de lei pe un monitor, chiar daca o fi printre cele mai bune IPS-uri la ora actuala. Sistemul de operare nu este obligatoriu, daca aveti o liceenta prin casa o puteti folosi, deasemenea puteti folosi Windows 7 Enterprise timp de un an legal fara liceenta. Componentele folosite in tutorial : Carcasa Corsair CC650DW-1, Mid Tower, ATX, mATX, neagra Sursa Seasonic X-760, 760W HDD Hitachi Deskstar 7K3000 2TB, 7200rpm, 64MB, SATA3 (SUPER PRET) Placa video Gigabyte nVidia GeForce GTX670, 2048MB, GDDR5, 256bit, DVI, HDMI, PCI-E Intel Solid State Drive (SSD) 520 Series, 120GB, SATA 3, 2.5'' Retail Placa de baza Gigabyte Z77X-UD5H, socket 1155 Kit Memorie Dual Channel Geil 2x4GB DDR3, 2133MHz, Evo Corsa (SUPER PRET) Procesor Intel® Core TM i7 3770 IvyBridge, 3400MHz, 8MB, socket 1155, Box Optional: Microsoft Windows 7 Professional, 32/64bit, English GGK SP1 Monitor LCD Dell 27'', Wide, DVI, HDMI, Negru, UltraSharp U2711
-
Tutorial despre cum sa faceti scurtaturi in wind 7 * Windows 7 aduce destul de multe imbunatatiri fata de batranul Windows XP si aici as dori sa enumar cateva din cele mai uzuale si mai folositoare: Start Button ~ Windows+ TAB – are acelasi efect ca si la scurtatura ALT + TAB dar in varianta 3D. * Windows+ P – are ca efect schimbarea intre monitor si videoproiector, televizor in cazul iesirilor pe S-video, DVI sau clonarea imaginii pe iesirea video. * Windows+ Space – arata Desktop-ul dar fara posibilitatea de al si modifica * Start ButtonWindows+ 1, 2, 3 … 9 iti va deschide aplicatia cu numarul corespondent aplicatiei din Taskbar * Start ButtonWindows+ Home – minimizeaza toate ferestrele deschise inafara de cea care este in momentul acela activa. * Shift+ click pe un shortcut din taskbar va deschide o instanta noua a acelui program (atentie la messenger daca il aveti setat ca multimess, sa va tina minte userul si parola si dati de mai multe ori click o sa intre intr-un fel de sign in – sign off continuu) * Daca ai probleme cu calculatorul la munca si exista un centru IT care se ocupa de calculatoare atunci cu acest mic “psr.exe” programel ce poate fi deschis din Run, ai posibilitatea sa faci un fisier cu explicatii prin poze. * In Windows 7 a fost implementat un sistem de protectie destul de interesant, dar in special pentru laptop-uri si anume BitLocker. Pentru a activa bitlocker pe o partitie pur si simplu mergeti in My computer si dati click dreapta pe partitia pe care o doriti a fi criptat si porniti bitlocker (Turn on Bitlocker). * Iar ultima optiune care imi place cel mai mult si are acelasi efect ca si Start + Home dar de data aceasta facuta doar din mouse este aceea cand tineti de o fereastra si pur si simplu miscati mouse-ul in stanga si in dreapta.
-
Tutorial despre ce tip de browser ai folosi la ora actuala ~ In acest tutorial va voi spune in mare parte despre ce browser ati dori sa utilizati ..eu una folosesc chrome din ce cauza..mi se pare mult mai optimizat pentru 2014 acum depinde de preferinte..haideti sa urmarim video de mai jos : Browseru Chrome : Click pt download Browseru Mozila firefox : Click pt download * Pun pariu ca cel putin o daca te-ai enervat la culme din cauza internetului, ba ca ti-a merge greu, sa blocat sau tocmai cand cautai ceva important si urgent pe net te-ai trezit cu ditamai erroarea de care nu mai scapai si nu mai puteai sa faci nimic pe net ei bine cred ca ar trebui sa schimbi browserul. Cu ce, care e mai bun ai zice? pai aici depinde doar de tine si sa stii ce vrei sa faci cu acel browser. * Din multitudinea de browsere care sunt pe net Google Chrome si Mozila Firefox se par cele mai interesate, dar preferatul meu ramane Chrome-ul pentru simplul motiv ca se incarca mult mai repede decat toate celelalte browsere iar cu aceasta ocazie am sa va fac si o mica prezentare. * In primul rand Google Chrome-ul nu are addon-uri sau extensii gen toolbaruri ce ma enerveaza la culme si in plus ingreuneaza vizualizarea paginilor de internet si pornirea browser-ului. * In al doilea rand Chrome-ul confera o foarte buna protectie impotriva anumitor amenintari (virusi, bug-uri, exploit-uri) ce sunt pe net si la care Internet Explorerul este expus cel mai mult. * In al treilea rand, este viteza de care da dovada acest browser atunci cand accesati internetul si simplitatea lui in folosinta. Pentru a vizualiza tutorialu apasati : Click
-
Tutorial despre cum sa va conectati direct la fiberlink rds -pppoe * Singurul lucru care ma enerveaza la RDS este conexiunea PPPoE, stiti voi scurtatura aia de pe ecran care de fiecare data cand intri pe internet trebuie sa dai click dreapta pe ea conect sau dublu click si conect. Eu unul mai uit de ea si deschid internetul la care eu stau si ma uit si iar ma uit si imi aduc aminte ca nu am dat conect la RDS, aaaa un car de draci asa ca daca nu vrei sa te enervezi la fel ca mine poti sa setezi conexiunea Fiberlink de la RDS sa se conecteze automat. * Ca sa faci acest lucru este destul de simplu si se rezolva din 2 pasi si vreo 10 click-uri * Mergi pe butonul de Start, dati click pe Run si in casuta aceea tastati: “ncpa.cpl” (fara ghilimele). In fereastra de va aparut o sa aveti cel putin 2 conexiuni una Local Area Conection (de obicei) si una RDS (WAN Miniport PPPOE) pe care dati click dreapta si Properties sau sau daca aveti scurtatura de la RDS pe ecran dati click dreapta pe ea si Properties * In aceasta fereastra dati click pe Options si aici debifati primele 2 casute (Display progress while conecting si Prompt for name and password…. 1. 2. * Deschideti Internet Explorerul mergeti pe Tools —-> Internet Options —->Connections si aici aveti trei cerculete dati click pe ultimul (Always dial my default connection) si sub ea ar trebui sa scrie: Current RDS. * Ca sa testati daca merge dati disconect la scurtatura de pe ecran si de data asta nu ii mai dati connect, dati decat dublu click pe Internet Explorer.
-
Planificare instalare Windows 7 In primul rand trebuie sa aveti in vedere cerintele minime ale acestui sistem de operare ele fiind urmatoarele: procesor pe 32-bit sau 64-bit de mimin 1 GHz 1GB memorie RAM 16 GB spatiu disponibil pe HDD suport video DirectX 9 cu 128 MB memorie video (pentru activarea temei Aero) Unitate optica DVD-R/W Acces la internet pentru descarcarea actualizarilor (updates) In cazul unui upgrade (instalare peste sistemul de operare actual – presupun Windows Xp) pe care eu unul sincer nu il recomand si cerintele minime ale lui Windows 7 mai trebuie sa aveti in vedere si salvarea datelor pe care le aveti pe partitia cu actualul sistem de operare. Datele care trebuie salvate sunt: Desktop, My Documents in cazul in care calea catre acest director este un folder pe o alta partitie, toate datele din radacina partitiei de sistem in afara de Documents and Settings, Program Files, Windows si eventual alte date care le-ati mai salvat cine stie pe unde. Daca aveti mai multe partitii si nu doriti sa le stergeti pe toate atunci va sfatuiesc sa tineti minte dimensiunea partitiei de sistem pentru a nu va incurca in ele (in formatarea hard disk-ului nu mai exista litere doar ”Disk zero Partition 1 2 …”) . Procesul de instalare Windows 7 Instalarea Windows-ului se face normal ca si in cazul instalarii Windows Xp … se introduce DVD in DVD R/W, intrati in BIOS si schimbati la Boot pe CD/DVD ca fiind optiunea primara si apoi HDD/HDD zero (asta in cazul in care nu aveti aceasta optiune deja setata) la unele calculatoare in functie de placa de baza se poate boot de pe CD prin apasarea tastei F12 (dupa restart bineinteles). Pentru a intra in BIOS (restartati calculatorul) in functie de placile voastre de baza se intra apasand una din tastele: Dell/Delete, F2 sau F10, in cazul in care nu sunteti siguri puteti sa le apasati si pe toate o data. Dupa ce ati setat DVD-ul ca fiind prima optiune de boot si ati iesit din BIOS veti fi intampinati de mesajul in care vi se spune sa apasati orice tasta pentru a continua pornirea (bootarea) de pe DVD, iar apoi veti vedea imaginea de mai jos Urmatoarea fereastra este cea de instalare a Windows-ului Daca intre timp nu ati ajuns pana aici inseamna ca: nu ati salvat in BIOS pornirea de pe DVD, nu ati apasat o tasta cand ati fost intrebati, unitatea de DVD este defecta sau DVD este inscriptionat prost … de recomandat ca DVD sa fie inscriptionat la viteza mica in jur la 4x sau chiar mai mica. Instalare Windows 7 partea sau varianta grafica In functie de ce doriti sa faceti sau mai bine spus daca doriti sa upgradati de la vechiul sistem de operare o sa va apara imaginea de mai jos, la care va sfatuiesc sa nu interveniti decat cu un simplu click pe optiunea selectata pentru a putea ca mai tarziu sa beneficiati de update-uri. Mai jos aveti posibilitatea de schimbarea limbii in care doriti sa aiba loc instalarea, a timpului si a limbii tastaturii urmat de click pe Next. Pur si simplu click pe Install now In functie de imaginea care se afla pe DVD aveti posibilitatea sa intampinati urmatorul ecran in care veti selecta varianta de Windows la care aveti licenta urmata de click pe Next. Acceptati licenta bifand casuta din stanga jos si click pe Next. Daca vreti sa faceti un upgrade de la Windows Vista la Windows 7 pe care nu il recomand mergeti pe upgrade. Upgrade-ul de la Windows Xp la Windows 7 nu este posibil, dar toate fisierele vor fi salvate din partitia de sistem standar fiind C: inclusiv fisierele de Windows XP. Daca nu doriti sa faceti upgrade si doriti o instalare a sistemul de operare pe curat, adica instaland totul de la capat cu tot cu drivere, programe etc, folositi varinata Custome (advanced) Windows 7 isi creeaza o partitie ascunsa de 100 de Mb pe care eu unul va sfatuiesc sa o lasati asa cum este, deoarece este folosita de programul de criptare integrat in Windows. Pentru a formata partitia dorita dati click pe Driver options (advanced) si o sa apara optiunea de format. Selectati partitia dorita si dati un format la aceasta – (eu unul prima data o sterg, o creez din nou, si o formatez pentru a inlatura eventualii virusi care se instaleaza in MBR-ul hard disk-ului) si click pe Next urmand copierea fisierelor de sistem de pe DVD pe Hard Disk. Asa cum am amintit la inceput pentru a va da seama care este partita pe care ati avut Windows Xp-ul sau orice alt sistem este memorarea dimensiunii partitie (deoarece de cele mai multe ori aceasta partitie este mai mica decat altele). Dupa ce sa finalizat copierea fisierelor de sistem va trebui sa introduceti un user name, eventual numele calculatorului in cazul in care aveti o retea de in casa sau cu vecinii si click pe Next. Setarea unei parole pentru userul creat mai sus este optionala deci click pe Next. Daca aveti licenta la indemana puteti sa o introduce-ti acum sau dupa ce se va instala Windows-ul complet si click pe Next. Aici va trebui sa setatu cum se vor face update-urile de preferat sa lasati asa cum este setat si click pe Next. Acum aveti posibilitatea setarii datei, timpului si regiunii din care face-ti parte, dar nu este neaparat nevoie pentru ca acest lucru il puteti face si mai tarziu direct in sistemul de operare. Click pe Next. In cazul in care aveti mai multe calculatoare in casa puteti sa alegeti varianta Home network, daca nu alegeti Work network sau Publick network – recomandat celor care au laptop si merg cu el in diferite locatii. Click pe Next. Daca a-ti selectat varianta Home network atunci veti fi intrebati ce fisiere vor fi facute publice pe retea. Click pe Next. Acesta a fost ultimul next pe care l-ati dat si Windows 7 este gata de folosire In acest moment marea majoritate a driverelor au fost instalate si Automatic Updates isi va face treaba updatand sistemul de operare in cazul in care exista o conexiune la internet. Ps: Nu stiu cum mai stau cei de la Microsoft la capitolul drivere ale placilor video, dar la mine nu si l-a instalat automat asa ca va recomand sa aveti in vedere acest lucru.
-
Tutorial System Restore Cum se creeaza un punct de restaurare in Windows 7 Pentru cei care inca nu stiu sau nu au folosit pana acum optiunea System Restore, aceasta este o functie din Windows ce da posibilitatea utilizatorului sa isi restaureze sistemul de operare la o data anterioare. Aceasta restaurare se face doar la nivel de fisiere de sistem si programe instalate nu si a datelor ca cele de pe Desktop, My Documents sau orice alt fisier personal din calculator. System Restore se foloseste doar in momentul in care dupa o instalare/dezinstalare a unor programe sau drivere sistemul de operare incepe sa dea erori sau pur si simplu nu mai merge ca inainte. Multi probabil ca se vor intreba daca acesta functie numita Sistem Restore va inalatura virusii din calculatoarele voastre, ei bine chiar daca nu vreau sa va dezamagesc, restaurarea sistemului de operare nu va inlatura virusii sau trojeni, doar o mica parte din ei sa zic din experienta doar 1%. Cu acestea fiind spuse cred ca este timpul sa trecem la tutorialul despre System Restore si creearea unui punct de restaurare in Windows 7. Se da click pe butonul de START, in casuta de jos se scrie Restore Point si se acceseaza Create a restore point In noua fereastra dati click pe Create jos in dreapta Dati un nume Punctului de restaurare si apoi apasati pe Create Se creeaza Punctul de restaurare – Restor point Asta a fost tot Close si OK Tips & Trick System Restore: Atunci cand faceti un Restore point – Punct de restaurare aveti grija sa nu aveti calculatorul virusat, deoarece in momentul in care veti face restaurarea sistemului de operare, o sa restaurati si virusii.
-
Tutorial despre noua versiune de Yahoo messenger * Cred ca cu totii stiti ce este Yahoo Messenger prescurtat YM si pentru acest lucru nu am sa ma mai repet, dar daca totusi exista persoane aveti aici un articol, cei drept cu putin umor in el. * Noua versiune de Yahoo Messenger este 10.0.0.1264 si care nu aduce foarte multe imbunatatiri, dar eu zic ca din punct de vedere al securitatii e mult mai bine sa aveti ultima versiune. * Chiar daca acest client de messenger este unul Gratuit si pe care multi dintre noi il folosim el vine cu optiuni destul de suparatoare pentru unii as putea zice eu. Nu stiu cum sunteti voi, dar pe mine unul ma enerveaza la culme Toolbar-urile sau in cazul de fata faptul ca kit-ul de instalare al messengerului incearca sa imi schimbe mie pagina de pornire in Internet Explorer si asta fara sa ma intrebe. ~ Pentru asa ceva eu v-as sfatui ca atunci cand instalati orice program chiar si YM- Yahoo Messengerul sa alegeti varianta “Custom Install“. ~ Daca doriti sa scapati de toate aceste lucruri in plus pe care messengerul le va instala in varianta default, alegeti Custom Install si debifati: Yahoo Toolbar. Yahoo Browser Plus. Make “www.yahoo.com” my browser Home Page. Make Yahoo! my browser default search engine and install. Download free noua versiune : Click * Avand in vedere ca multi dintre voi stiu ca aveti mai multe ID-uri de messenger toti ati vrea ca acest client sa mearga in pe mai multi utilizatori in acelasi timp. De aceea pentru a descarca Multi Messenger puteti folosi link-ul de mai jos: Download multi mess : Click
-
MoZilla FireFox 3.6.4 official In urma cu ceva timp browserul pe care multi dintre voi il indragesc Mozilla FireFox a ajuns la o noua versiune si anume Mozilla FireFox 3.6.4. In aceasta ultima versiune au fost remediate cateva vulnerabilitati, unele dintre ele fiind considerate critice (MFSA 2010-30 , MFSA 2010-29 , MFSA 2010-28 şi MFSA 2010-26), deoarece puteau fi exploatate fara interventia utilizatorului sau pacalirea acestuia in vrun sens. FIXED IN FIREFOX 3.6.4 Descărcaţi Firefox 3.6.4 Firefox 3.6.4 (pentru Windows / limba engleză) Download : Click Firefox 3.6.4 (pentru Windows / limba română) Download : Click Chiar daca aceasta veriune de este una noua de actualitate aducand multe imbunatatiri, Mozilla FireFox 3.6.4 nu se ridica nici pe departe la standardele browserului google chrome 5 : Click
-
Tutorial despre pornirea wind 7 fara sunete < Ca si motive pentru care a-ti dori sa porniti Windows 7 fara sunete cred ca ar fi nenumara, fie ca este vorba de a asculta aceeasi melodie care la un moment dat devine enervanta, pana la a nu trezii copilul sau sotia dimineata. > Deci, daca motive sunt atunci iata si cum puteti obtine o boot-are a sistemului de operare Windows 7 fara sunete: Mergeti in Control Panel (apasati click pe butonul Start -> Control Panel) ->Sound Mereti pe tab-ul Sounds * Jos de tot aveti o casuta intitulata: “Play Windows Startup sound“, daca o deselectati la incarcarea windows-ului nu se vor mai auzi nici un sunet. > Tot de aici daca doriti puteti sa schimbati si melodiile in Windows 7 cu ce vreti voi. Pentru a schimba o melodie pur si simplu navigati in lista de melodii, alegiti-o pe cea care va intereseaza si mergeti pe butonul “Browse“. Alegeti melodia dorita (din pacate nici in windows 7 Microsoft-ul nu a reusit sa schimbe format melodiilor suportate) dar numai in format wav si ii dati Apply si OK. < Tot aici aveti posibilitatea sa va creati voi o tema de sunete daca as putea sa ii zic asa prin simpla apasare a butonului Save As din dreptul optiunii Sound Scheme – Windows default. Nu uitati : - pentru a putea personaliza gama de sunete din Windows 7 sau Windows Xp trebuie neaparat sa aveti melodiile sau bucatile de melodii in format wav. Pentru a convertii un fisier MP3 in format WAV rapid si fara a instala vrun program iata aici un site care stie sa faca acest lucru pentru voi : Click
-
Salutari si bine ai venit in familia rangfort
-
Tutorial despre fisiere word and office * Aici va voi arata cum poti vizualiza fisiere word 2007 - 2010 cu office 2003 ! * Chiar daca nu mai e mult si in curand va aparea Microsoft Office 2011, nu foarte multi au trecut la ultimele variante de office 2007 si 2010. * Cum aceste variante vin cu o schimbare in extensie si anume: din .doc in docx, iar Microsoft Office 2003 ne stiind sa deschida aceste fisiere, cei de la Microsoft au fost nevoiti sa faca un patch pentru a remedia aceasta problema. * Pentru a putea vizualiza fisierele creeate in Office 2007 si Office 2010 nu trebuie decat sa descarcati acest office 2007 si 20010 Patch si sa il instalati: Optiuni : Office 2003 - Click * Docx - Click * Word 2007 - Click * Office word - Click Download office 2007 Patch - Click DocX Viewer - Click ~ Pentru cei care insa doresc sa deschideti fisierele docx fara sa le aduca modificari si fara sa se complice cu instalare de Office sau patch-uri pot descarca DocX Viewer. ~ Programul este unul portabil si are undeva la doar 600Kb, iar ca si functionalitate DocX Viewer va transforma fisierele docx in fisiere html pe care le va deschide cu browserul vostru.
-
Tutorial despre cum sa facem combinatii de taste pentru a lucra mai repede cu wind Salut tuturor in tutorialul de astazi o sa vorbim despre combinatiile de taste din windows care ne ajuta sa lucram mai usor cu acesta. Urmariti tutorialul video de mai jos. Vizualizare tutorial : Click Combinatii de taste ale windows-ului: F1-Afisare ajutor (Help) F2-Redenumire element selectat cu click stanga (Rename) F3-Cautarea unui fisier sau folder (acteveaza search-ul din windows vista si 7) F4-(Afiseaza bara de lista de adrese din Windows Explorer) F5-(Actualizeaza fereastra activa) F10-(Activare bara de meniu in programul activ) Ctrl+C sau Ctrl+ Insert-(Copierea elementului selectat cu click stanga) Ctrl+V sau Ctrl+Insert-(Lipirea elementului selectat) Ctrl+X-(Taie elementul selectat, il muta dintr-un folder in altul,Ctrl+X si Ctrl+ V, cut si paste) Ctrl+Z-(Anuleaza o actiune) Ctrl+Y-(Reface o actiune) Ctrl+Sageata stanga-(Muta cursorul la inceputul cuvantului anterior) Ctrl+Sageata dreapta-(Muta cursorul la inceputul cuvantului urmator) Ctrl+ Sageata jos-(Muta cursorul la inceputul paragrafului urmator) Ctrl+Sageata sus-(Muta cursorul la inceputul paragrafului precedent) Ctrl+Shift cu o tasta sageata-(Selectare un bloc de text dintr-un articol, text etc.) Ctrl+Alt+Tab-(Comutare intre ferestrele deschise) Shift cu orice tasta sageata-(Selecteaza mai mult textx dintr-un articol sau foldere etc.) Delete-(Sterge elementul selectat si il muta in Recycle Bin) Shift+Delete-(Strege elementul selectat definitv din pc fara a-l mai muta in Recycle Bin) Shift atunci cand introduceti un CD in pc-(opreste rularea acestuia adica autoplay-ul din windows vista si 7) Alt+Enter-(Proprietati de afisare ale elementului selectat,detalii) Alt+Tab-(Comutare intre elementele deschise) Tasta sigla windows+Tab-(Efect ferestre windows, prin Aero Flip3D) Esc-( Anuleaza sarcina curenta, iesire din programe) Tasta windows-(Deschide meniul start) Ctrl+Rotita de scroll a mouse-ului-( schimba modul de afisare al icoanelor in Windows Explorer si pe deskt Sper ca v-am ajutat cu acest tutorial !
-
Starea sistemului wind 7 dupa instalare In tutorialul de astazi am sa va prezint setarile pe care trebuie sa le faceti in sistemul de operare Windows 7 dupa ce la-ti instalat pentru a functiona asa cum trebuie . Vizualizare tutorial : Click
-
Tutorial despre cum ne concepem singuri adresa de mail si un id yahoo Vizualizare tutorial : Click